Desktop Native Contacts
The ReachUC Desktop Native Contacts screen lets you easily search through your PBX contacts and customize your Quick Dial contacts found on the Dialpad screen.
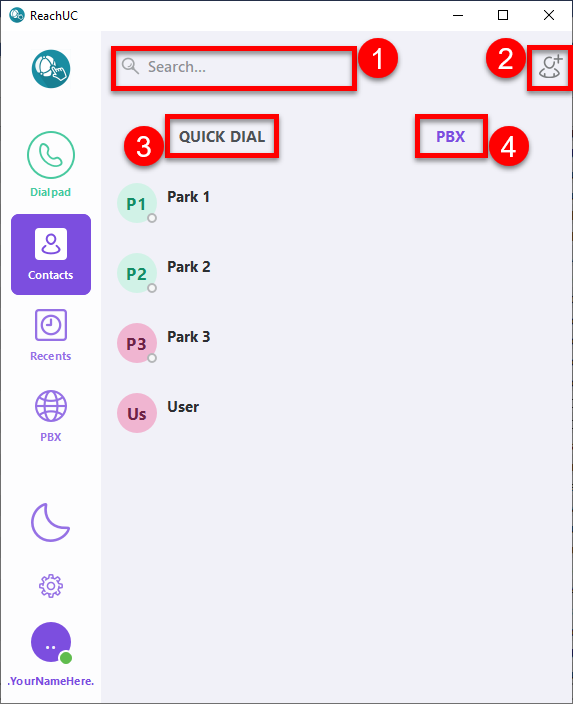
- Search Area – easily search for who you want to contact by entering in full or part the name or number of who you are trying to contact. Note that the results shown will depend on if either Quick Dial or PBX contacts are being shown (you can change this by clicking on the Quick Dial or PBX button.
- Add a Quick Dial – this button will open a dialog to let you add a new entry into the Quick Dial list. Configure the parameters for the new entry and click the Save
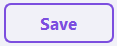 button to finalize or the Cancel
button to finalize or the Cancel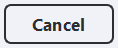 button to not save the entry.
button to not save the entry.
Note: This is only available when the Quick Dial list is shown.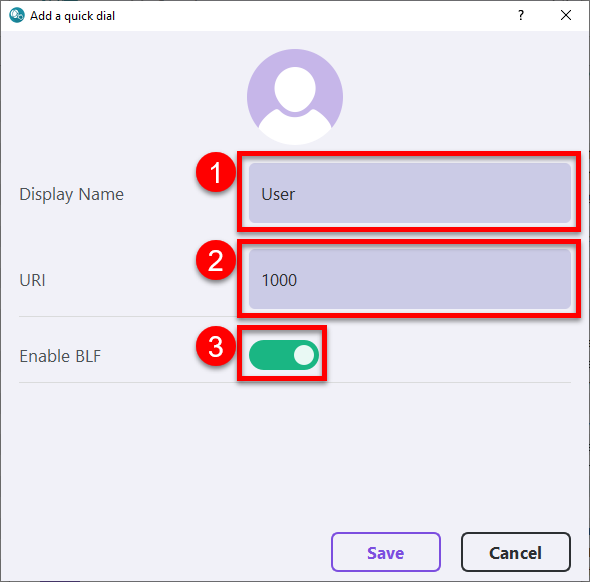
The parameters to configure are:- Display Name
- URI (Uniform Resource Indicator)
- Enable BLF – click the toggle to turn on or off
- Quick Dial – click to show the Quick Dial entries. You can right-click on any entry to show a menu to either Edit or Delete an entry.
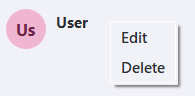
- PBX – click to show your PBX contacts. Note that you can’t add, edit or delete the entries here.
Contact Details
Clicking on any entry under the Quick Dial or PBX list will open the contact details.
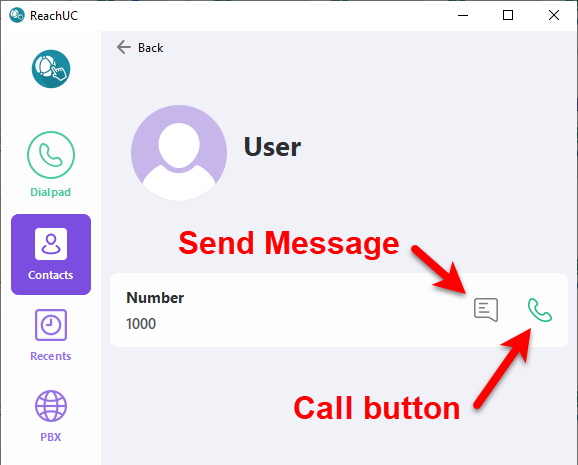
From here you can send a message to the contact by clicking on the Send Message button or initiate a call to the contact’s number by clicking on the Call button.
If you right-click on the Call button you will be shown a menu with the option to Call the contact, do a Callback for the contact, Send a Message to the contact, or Copy the number of the contact to your clipboard.
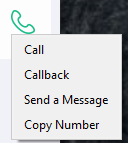
Related Articles
About ReachUC Native App for Desktop
Download and Install ReachUC To use simply download and install to your computer. Open the app then log in by entering your credentials then click on the Sign in button. A Windows App can be download when you click here. Open the downloaded file to ...Desktop Native Dialpad
The ReachUC Desktop Native App provides an easy-to-use numeric dialpad with the ability to directly send an SMS or call the entered number plus a customizable Quick Dial area for easy access to frequent and/or important contacts. Number Entry area – ...ReachUC Mobility PBX User Guide
Click on the icon to go to the ReachUC Mobility PBX pane. In this pane, you will see two tabs: Presence and PBX Account Presence Tab This tab will show all the users in your company’s PBX and their status: Online Offline Busy Clicking on a contact ...Desktop Native Recents
The ReachUC Desktop Native Recents screen shows the most recent activity grouped by contact and shown in reverse chronological order (most recent first). Each entry will show the contact name, type of activity, and the timestamp of the latest ...Android Contacts
View Device or PBX Contacts You can browse not just your contacts on the device but also your PBX contacts by clicking on Address Book and then choosing PBX from the menu. Search Contacts By pressing on the Search icon you can narrow down the ...