Download Message History
The ReachUC Mobility app allows you to download your message history for all numbers or for a specific number connected to your ReachUC user. You may download up to 6 months.
Downloading All Messages
To download all direct chat messages and SMS messages sent and received by all your numbers, follow the instructions below.
- Open your ReachUC Mobility app and open the PBX pane.
- Go to the PBX Account tab.
- Scroll down to the Downloads section and click on Message History.
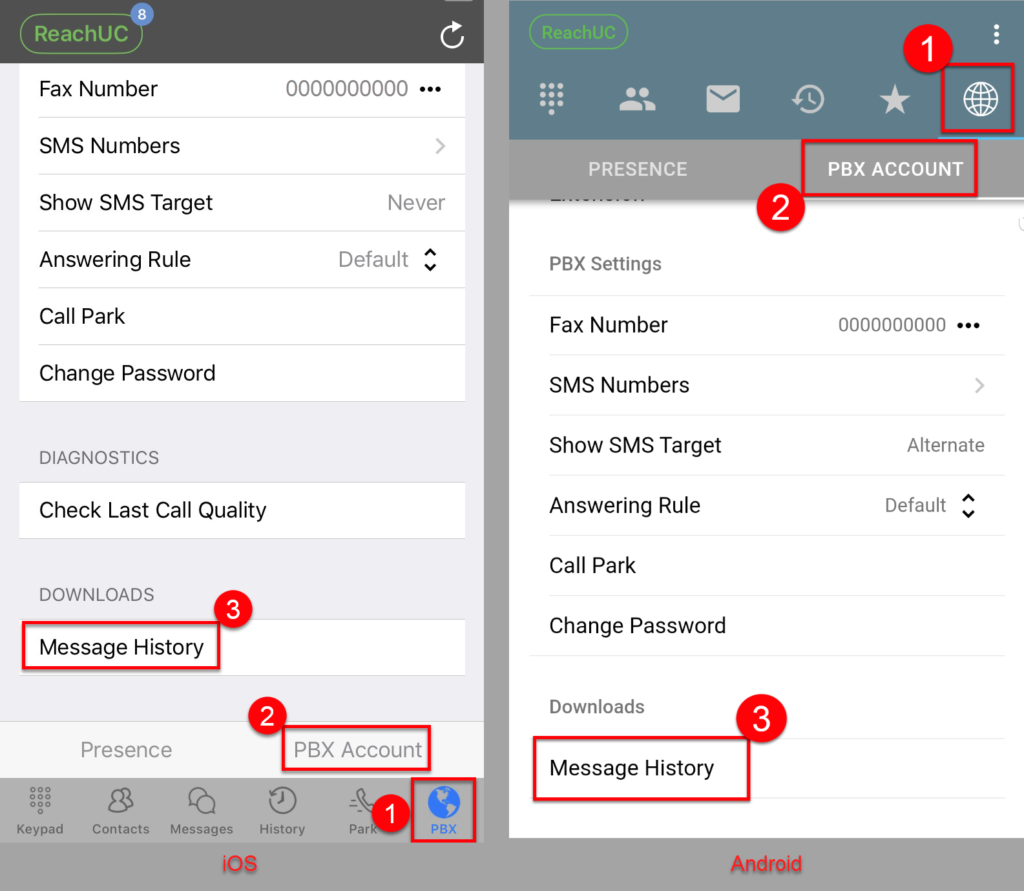
- For security, it will then prompt you to authenticate with your ReachUC account password.
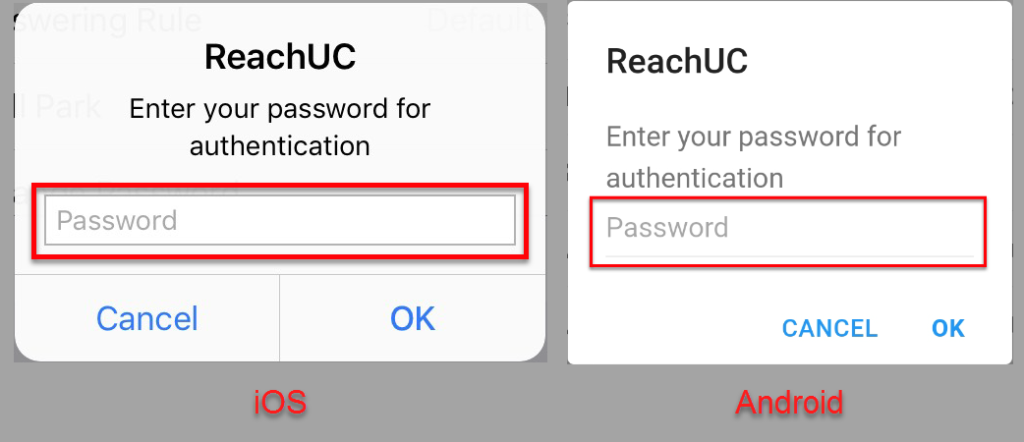
- Once authentication has been completed it will prompt you for an email address where the download link will be sent. It will initially show the email address configured in your PBX account. You may opt to change this to a different email destination.
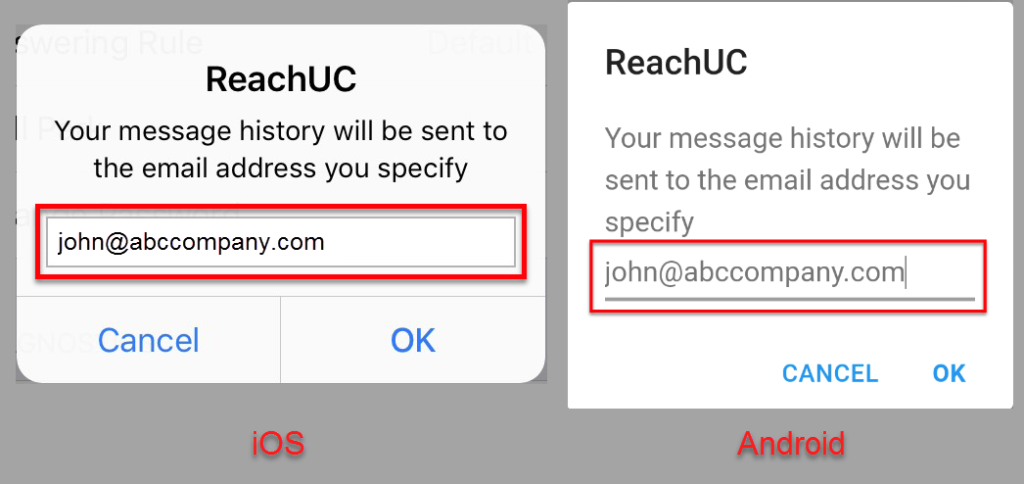
- This will then submit the download request to the ReachUC server for processing and when the request is successful, a message will be shown on screen.
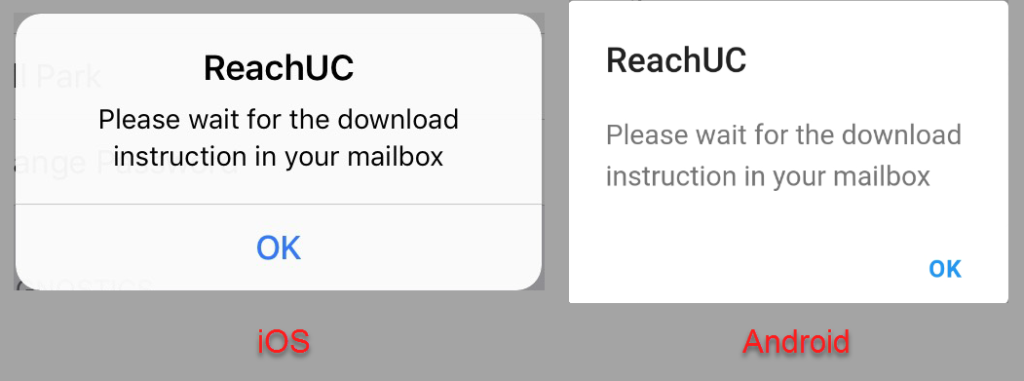
- Expect an email that contains the download link to a file containing your message history.
Note: Download the file immediately as the download link will expire in a few days.
Downloading Messages of a Phone Number
If you own several phone numbers that you connected to your ReachUC account but you want to download your sent and received SMS messages for a specific phone number then follow the instructions below.
- Open your ReachUC Mobility app and open the PBX pane.
- Go to the PBX Account tab.
- Scroll down to the Downloads section and click on SMS Numbers.
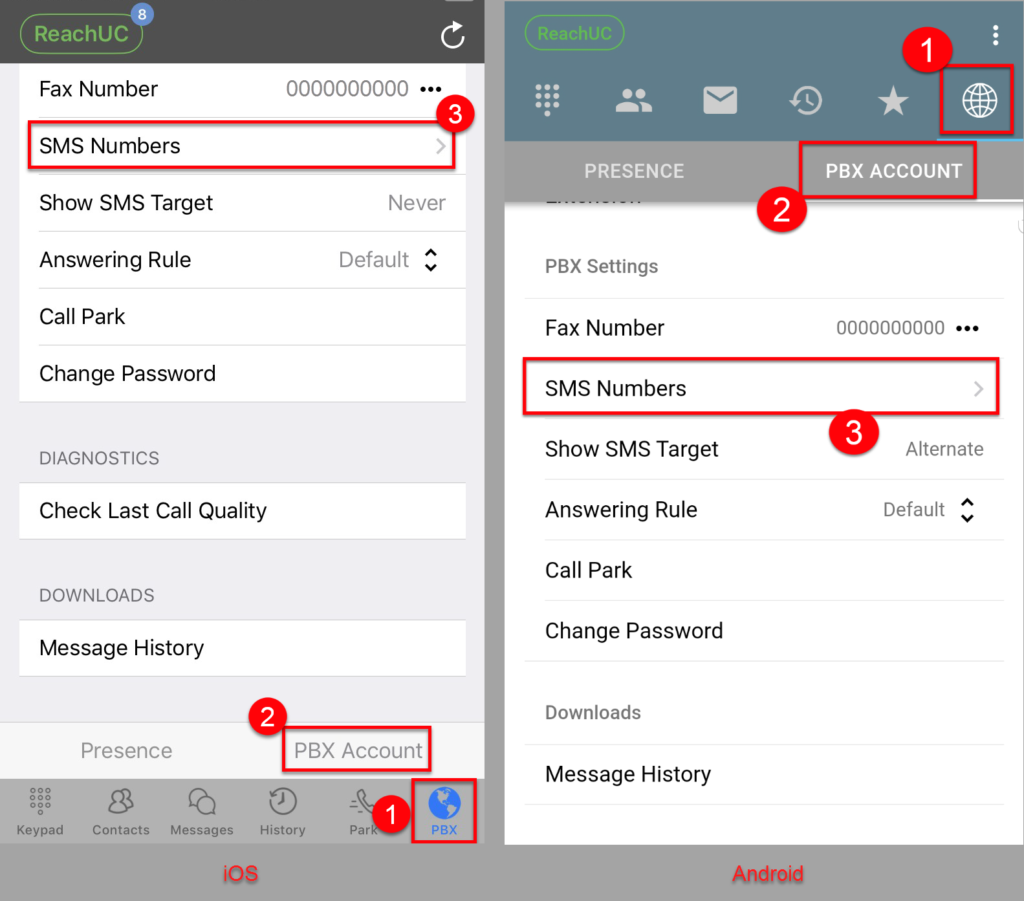
- Click on the phone number whose messages you want to download.
- Choose Download Message History from the menu that will pop up at the bottom.
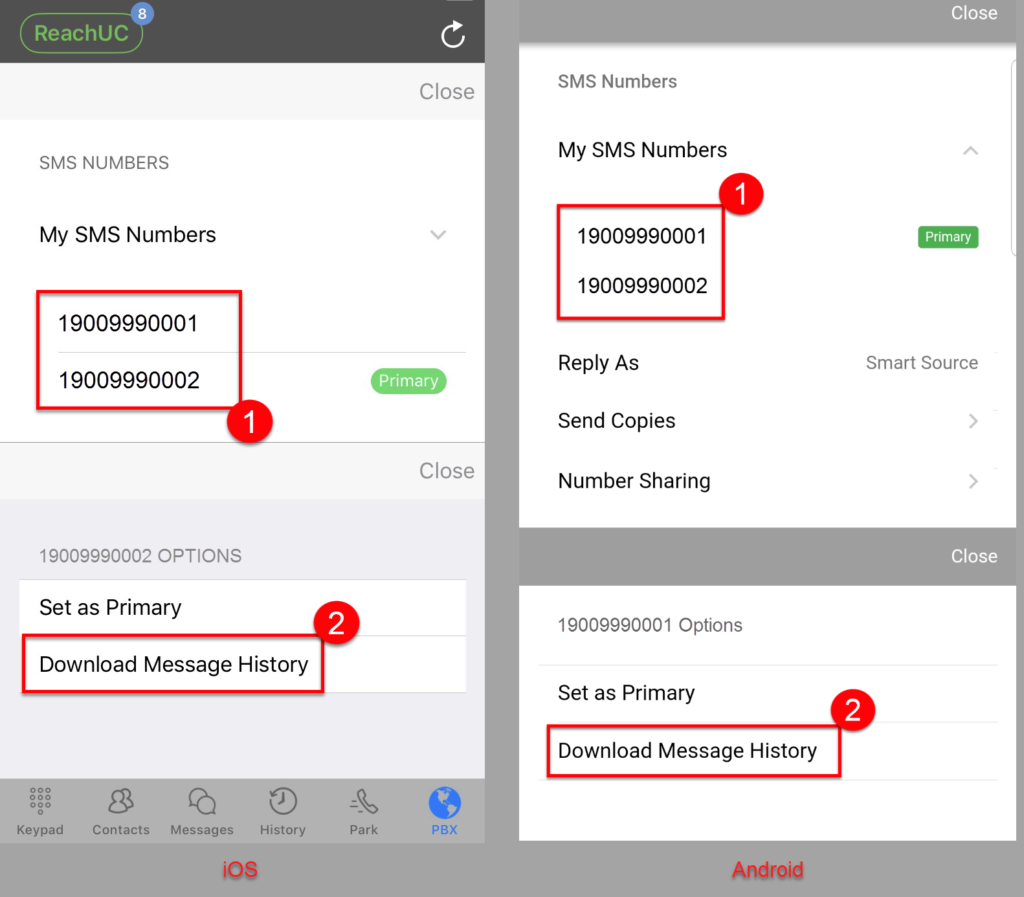
- For security, it will then prompt you to authenticate with your ReachUC account password.
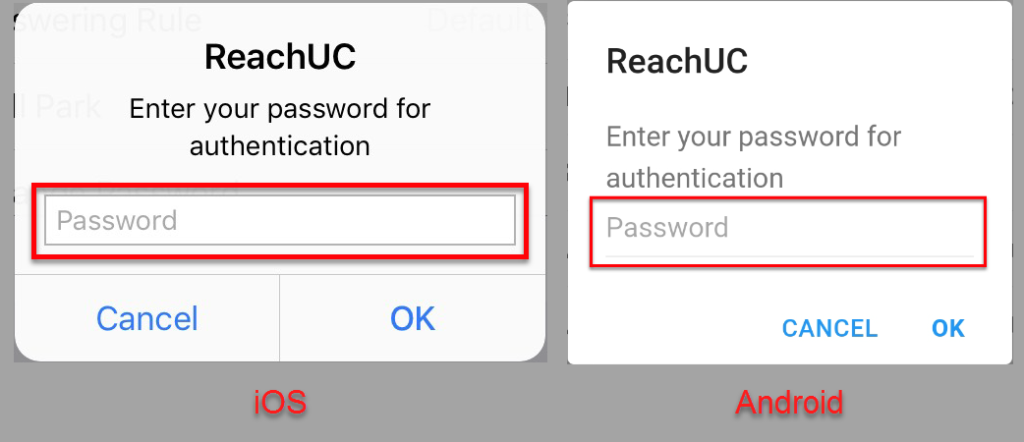
- Once authentication has been completed it will prompt you for an email address where the download link will be sent. It will initially show the email address configured in your PBX account. You may opt to change this to a different email destination
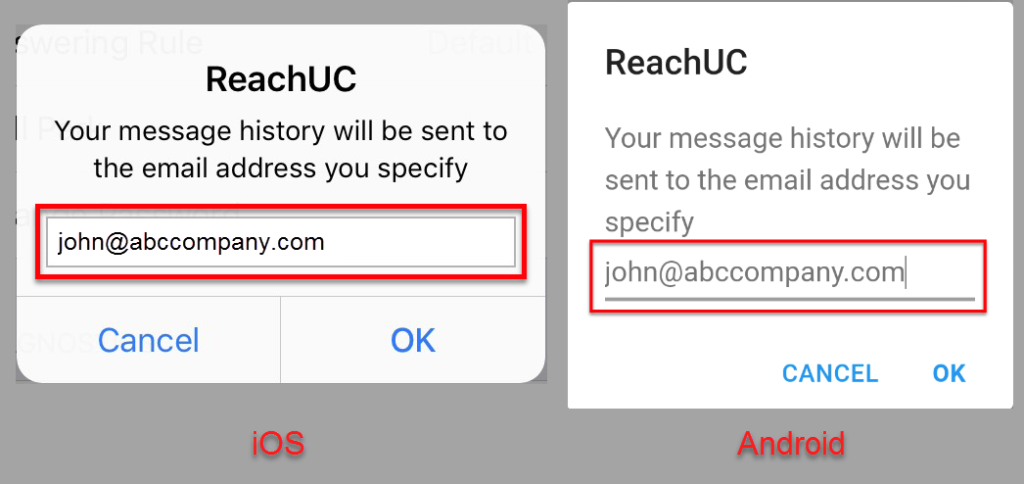
- This will then submit the download request to the ReachUC server for processing and when the request is successful, a message will be shown on screen.
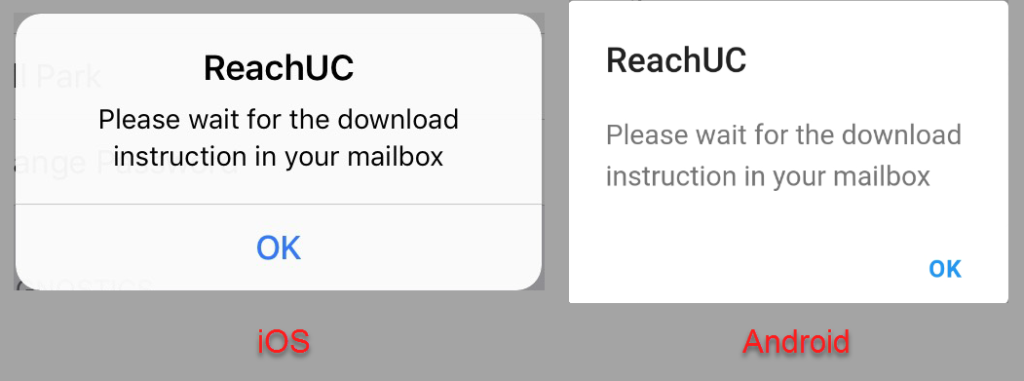
- Expect an email that contains the download link to a file containing your message history.
Note: Download the file immediately as the download link will expire in a few days.
Related Articles
ReachUC Mobility PBX User Guide
Click on the icon to go to the ReachUC Mobility PBX pane. In this pane, you will see two tabs: Presence and PBX Account Presence Tab This tab will show all the users in your company’s PBX and their status: Online Offline Busy Clicking on a contact ...SMS Number Sharing
Mobile ReachUC users are now given the ability to share their SMS number with other ReachUC users. This gives the ability to those that have been shared the number, to reply with the shared number as the source (or SMS Caller ID). This will need your ...SMS Caller ID
If you have multiple SMS enabled phone numbers associated with your ReachUC account, you can now choose which phone number will be sent as the SMS Caller ID for outgoing messages. You can view/change your SMS Caller ID from the SMS Numbers page of ...SMS Numbers Page
This page has three (3) sections that contain information and settings that are relevant to SMS for ReachUC. The SMS Numbers page is accessed by following the instructions below: Go to the PBX Pane of your ReachUC mobile app. Click on the PBX Account ...Android SMS
Sending SMS To send SMS – press the plus button in the SMS view – Type the number or choose contacts and write your message and hit send. To send MMS – press the Paperclip button and choose your option. Receiving New Message A popup notification will ...