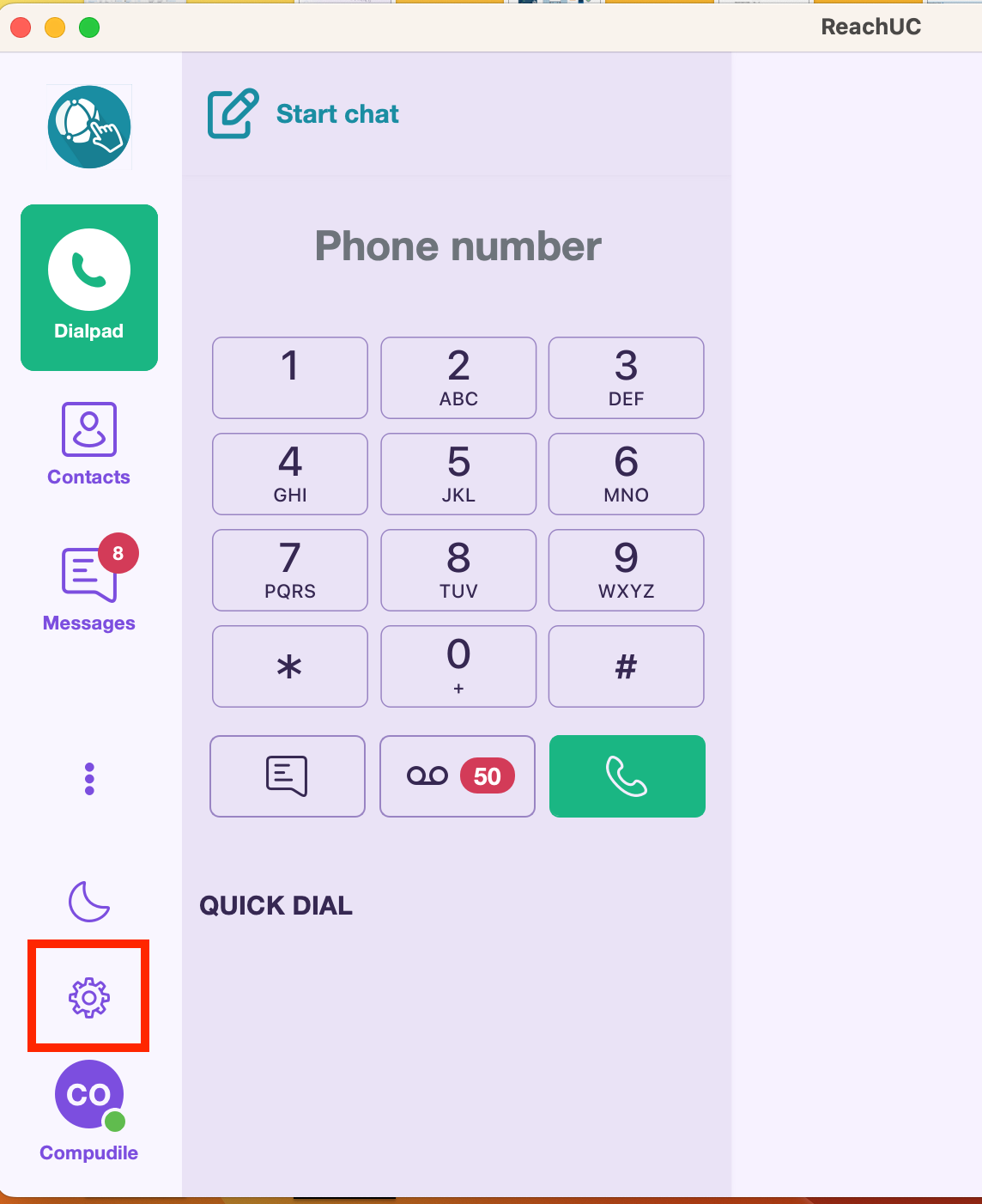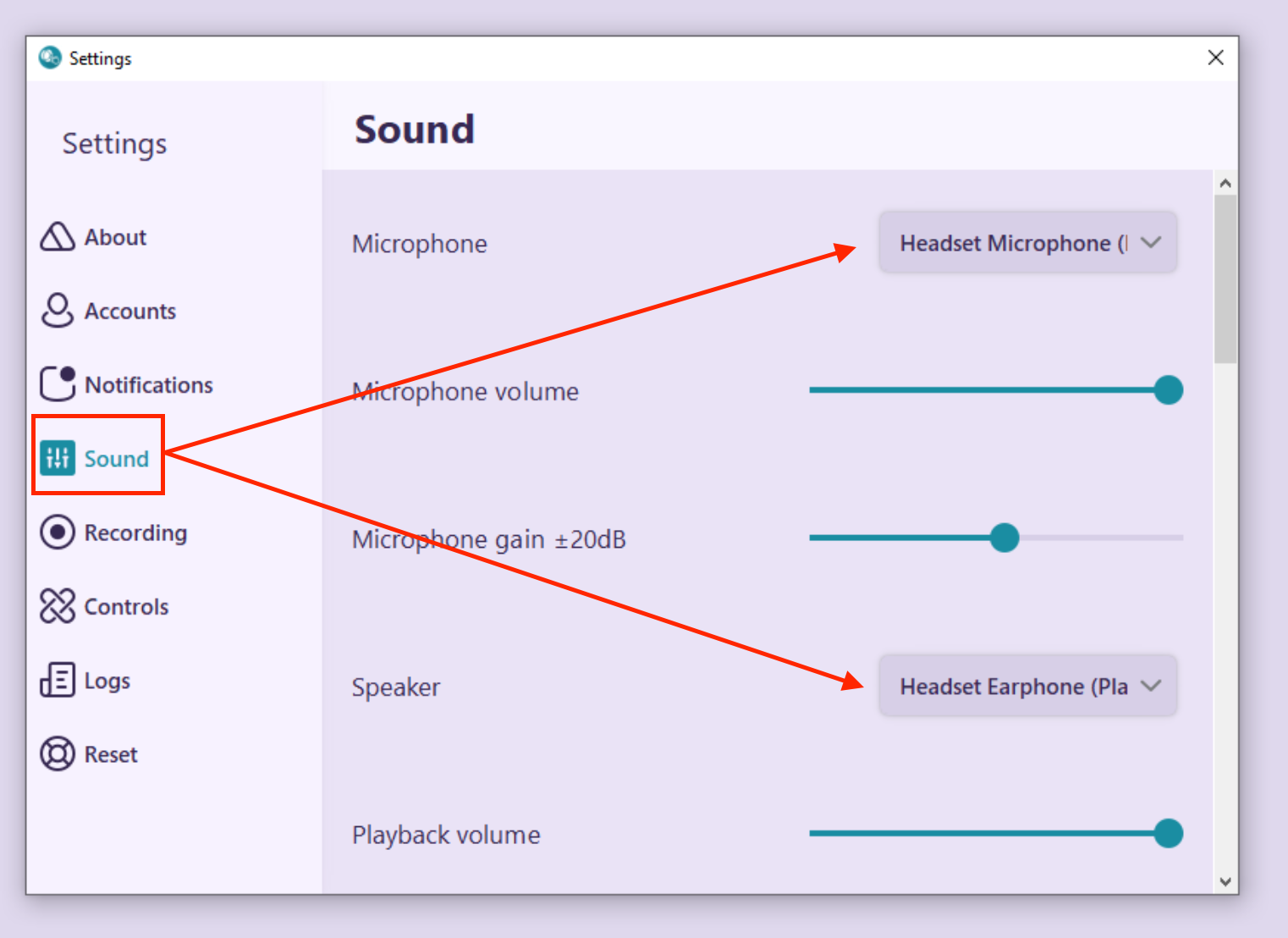How to Select Audio Device in ReachUC Native App for Desktop
1-) Select Settings
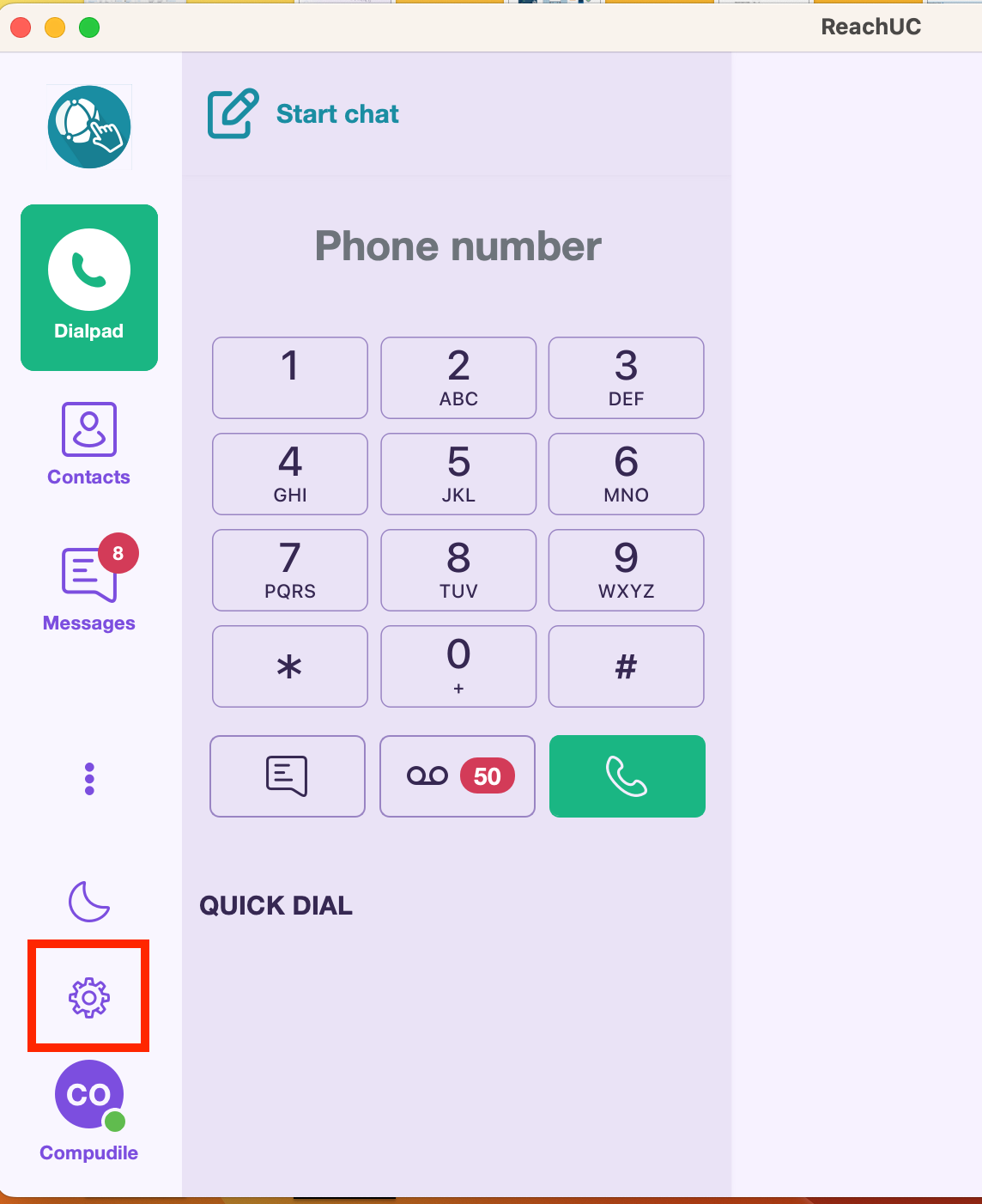
2-) Select Sound
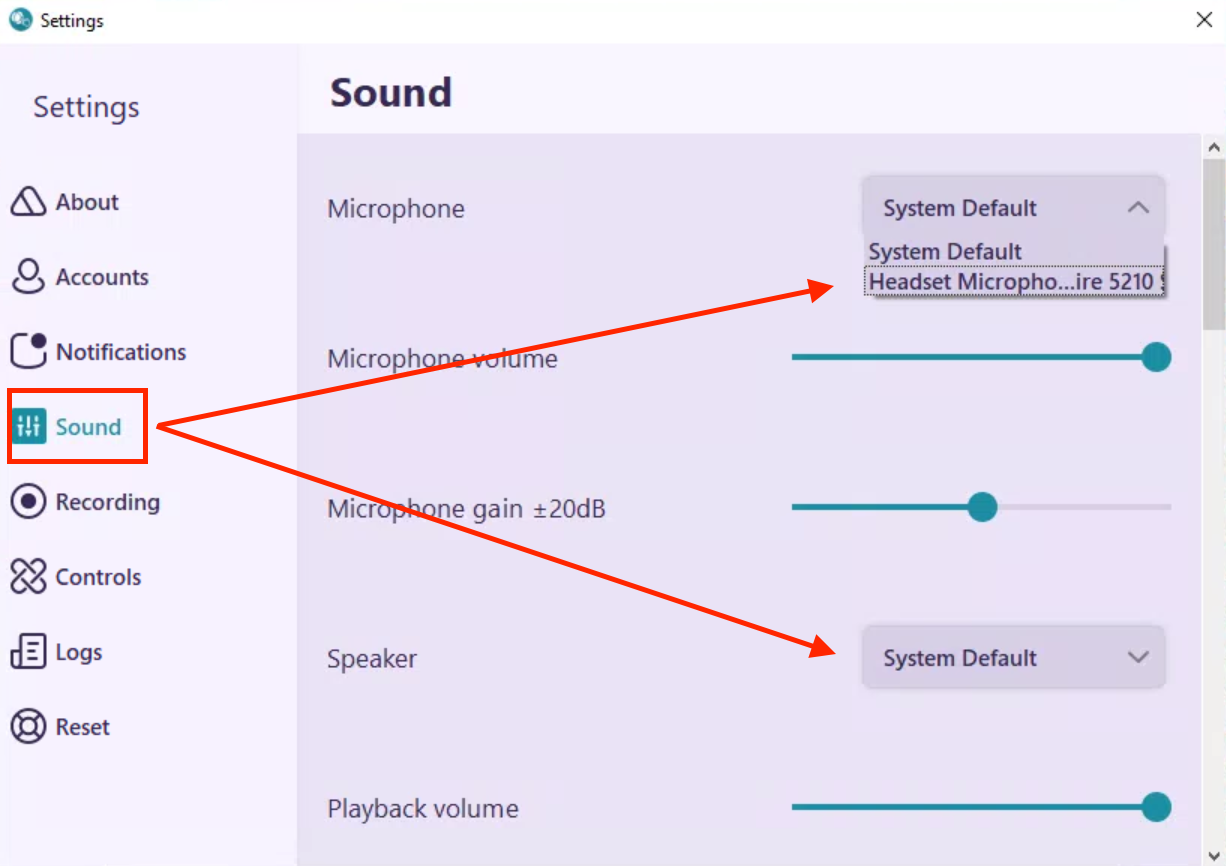
3-) Select the headphones that are installed on the PC
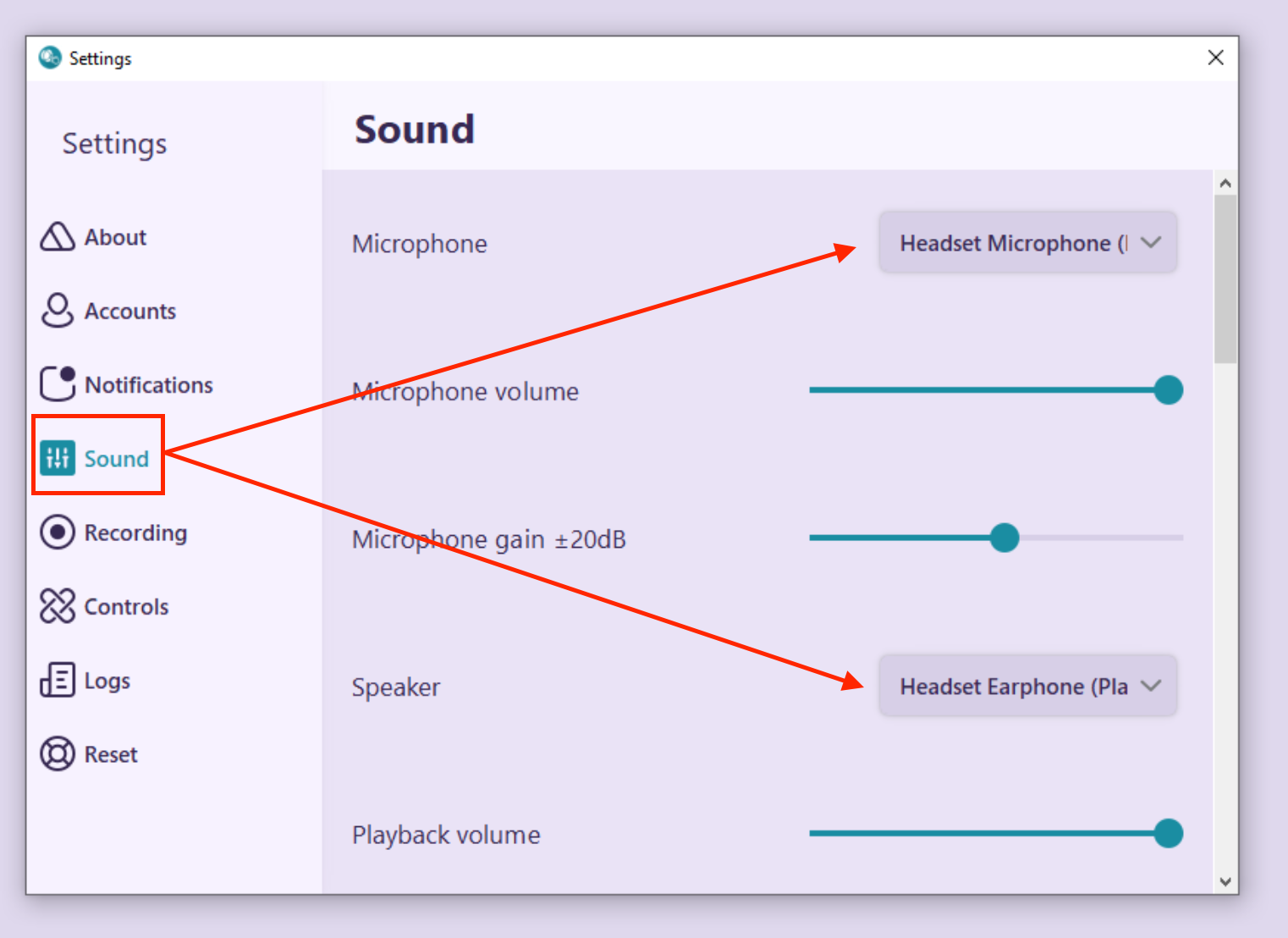
4-) After selecting the correct headset, close the window and the app.
5-) Open the app and start making calls.
Related Articles
Desktop Native Dialpad
The ReachUC Desktop Native App provides an easy-to-use numeric dialpad with the ability to directly send an SMS or call the entered number plus a customizable Quick Dial area for easy access to frequent and/or important contacts. Number Entry area – ...
Desktop Native Contacts
The ReachUC Desktop Native Contacts screen lets you easily search through your PBX contacts and customize your Quick Dial contacts found on the Dialpad screen. Search Area – easily search for who you want to contact by entering in full or part the ...
About ReachUC Native App for Desktop
Download and Install ReachUC To use simply download and install to your computer. Open the app then log in by entering your credentials then click on the Sign in button. A Windows App can be download when you click here. Open the downloaded file to ...
Desktop Native Recents
The ReachUC Desktop Native Recents screen shows the most recent activity grouped by contact and shown in reverse chronological order (most recent first). Each entry will show the contact name, type of activity, and the timestamp of the latest ...
Desktop Native SIP Logs
The Logs screen for the ReachUC Desktop Native App shows the content of the SIP logs for review and gives the user the ability to clear or save the information if needed for troubleshooting purposes. The instructions to do so can be found below. ...