Visual Voicemail
The Visual Voicemail (VVM) feature for the ReachUC Mobility app lets the user manage and listen to the voicemail messages thru the app’s interface instead of having to use the voicemail audio prompts.
If the Visual Voicemail feature is not shown for you please contact your service provider for more details.
Navigating to the Visual Voicemail
Accessing the VVM tab can be done thru the PBX pane.
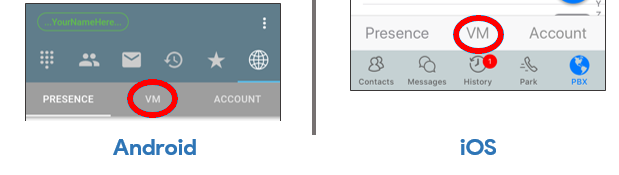
The VVM tab will show the list of all received voicemail messages.
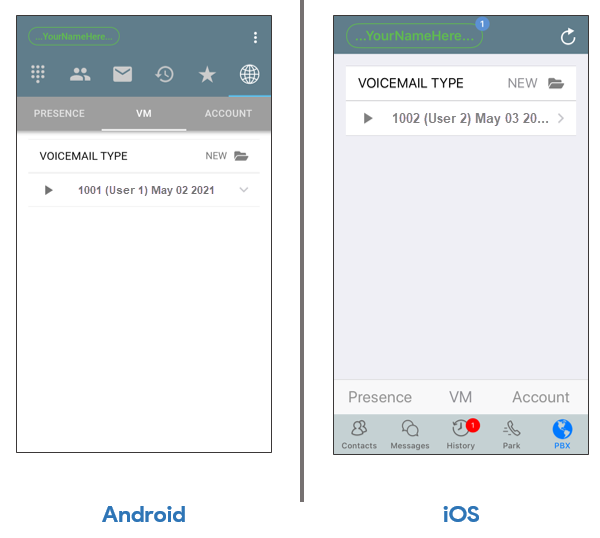
Voicemail Folders
The voicemails can be seen in specific folders or locations. You can change the view to another folder/location by clicking on the current folder name and then selecting which folder to view.
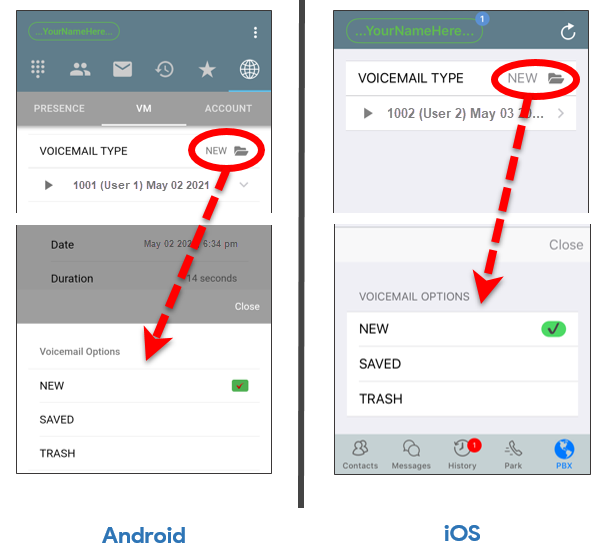
The three (3) folder options are:
- New – This contains the unopened voicemails for the user as well.
- Saved – This contains the voicemails that have been saved by the user.
- Trash – This contains the voicemails that have been deleted by the user. Note: The Trash folder is cleared daily.
Voicemail Details
You can view the details of a voicemail by clicking on the arrow to the right of the voicemail entry.
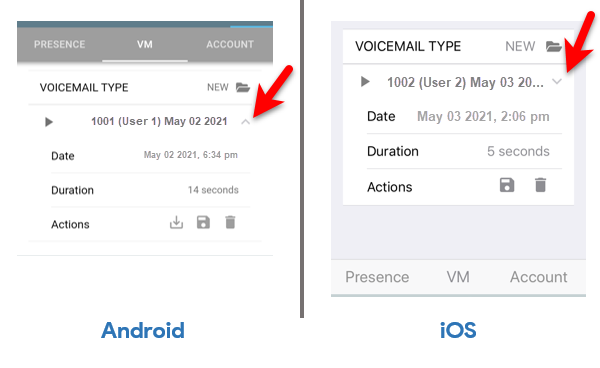
Voicemail Operations
Audio Playback
To listen to the voicemail click on the Play button![]() located at the left side of the voicemail entry. While the audio is playing the icon will change to a Stop button
located at the left side of the voicemail entry. While the audio is playing the icon will change to a Stop button![]() which can be clicked to stop the playback at any time.
which can be clicked to stop the playback at any time.
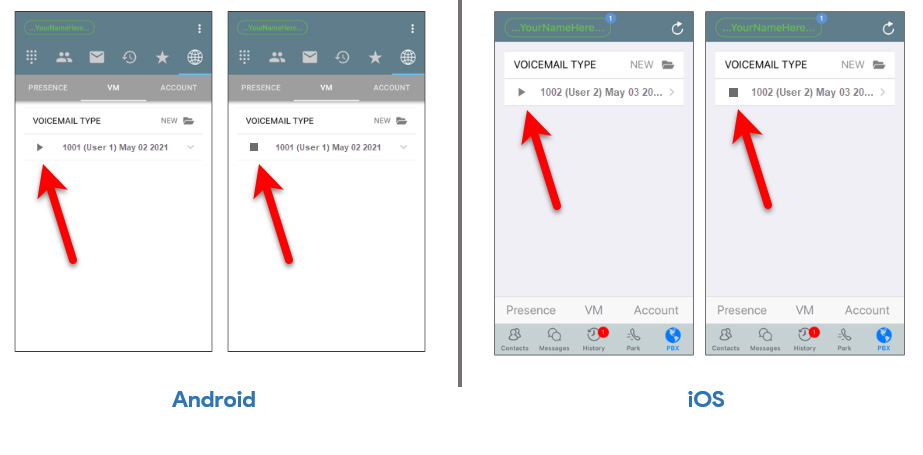
Download Voicemail
You can download the voicemail audio by viewing the details and pressing the Download button![]() located below the details shown. Note: This feature is only available for Android devices.
located below the details shown. Note: This feature is only available for Android devices.
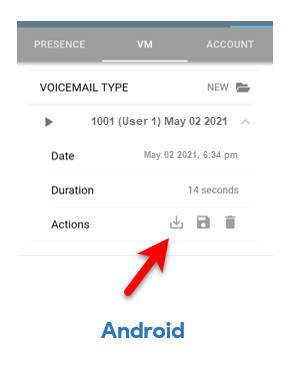
Save Voicemail
You can save the voicemail by pressing the Save button![]() . This will transfer the voicemail into the Saved folder. See the Voicemail Folders section above to learn how to navigate to the Saved folder.
. This will transfer the voicemail into the Saved folder. See the Voicemail Folders section above to learn how to navigate to the Saved folder.
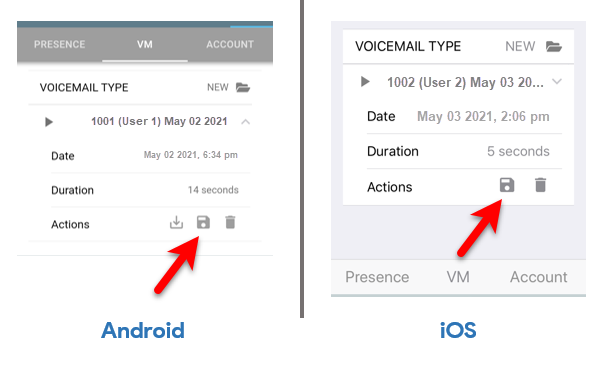
Delete Voicemail
You can delete a voicemail entry by opening the details of the voicemail and clicking on the Trash button![]() found below the voicemail details.
found below the voicemail details.
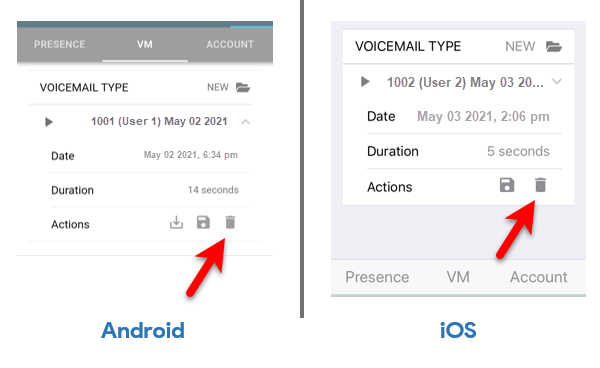
Related Articles
Troubleshooting (Reporting a Problem)
When something does not work right with ReachUC, the best way to get help and report a problem is to send the support team your application logs. This can be done directly from the ReachUC Mobility app. (Note: Instructions below assume that SIP ...How to Disable the ReachUC App
When you wish to stop the Android ReachUC app from ringing when you receive an inbound call to your PBX extension, there are two options: The first option is to enable the DND (do not disturb) function in the in the ReachUC app. This is done by the ...Last Call Quality Feature
The Last Call Quality feature gives the ReachUC Mobility app user the ability to send a report to Support staff with diagnostic information to help diagnose possible issues that may be affecting your service. This feature comes in the form of a ...ReachUC Mobility PBX User Guide
Click on the icon to go to the ReachUC Mobility PBX pane. In this pane, you will see two tabs: Presence and PBX Account Presence Tab This tab will show all the users in your company’s PBX and their status: Online Offline Busy Clicking on a contact ...Show SMS Target Feature
The Show SMS Target feature of the ReachUC Mobility app provides the user the ability to identify which of their numbers is being used by a message sender. This becomes very useful when there are several numbers pointed to your ReachUC user account ...